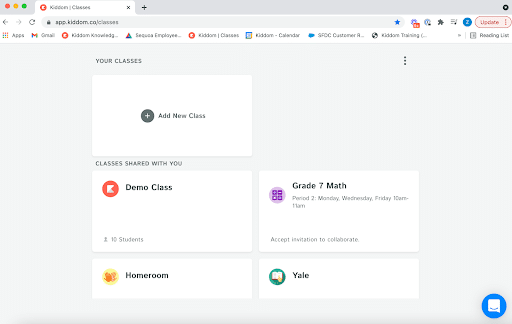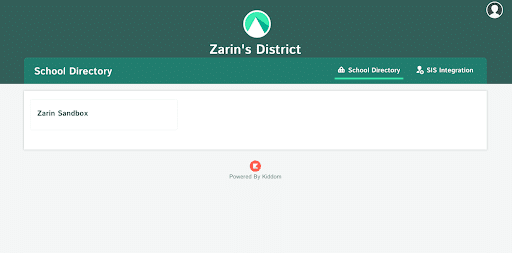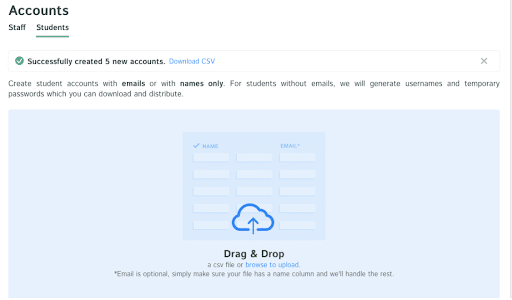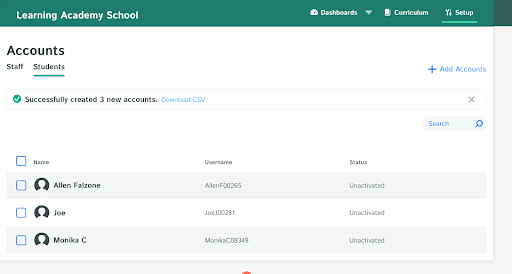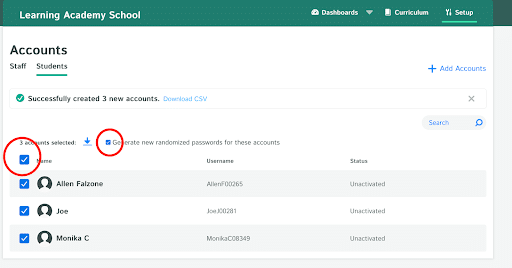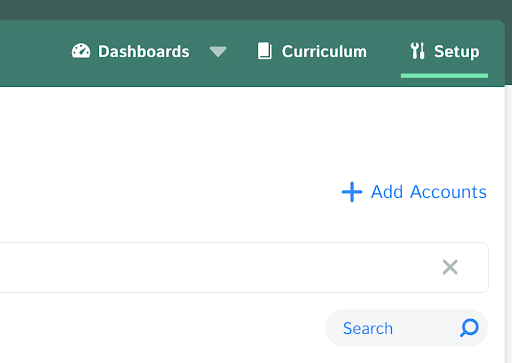Kiddom’s Admin portal, called Academy, gives you the ability to add new users, see who’s using Kiddom, and reports of teacher and student progress.
Rostering Students and Staff
As an administrator, you have the capability to roster your teachers and students through Kiddom’s Academy page (academy.kiddom.co). Here is a video that walks through the process, but this can be completed following the steps outlined in this guide.
Information Needed to Roster Students and Staff:
In order to roster students and teachers, make a copy of this spreadsheet and fill out the Teacher, Admin, and Student tabs. If students do not have email addresses, just fill out the name columns. Download a CSV version of each tab.
Rostering Users on Kiddom Academy:
Signing into academy.kiddom.co:
Step 1:
Sign in to your Kiddom account. The first time you log in, you will be asked to create a class. You can skip this step for now. Once you are logged in, you will see your Kiddom homepage.
Step 2:
In the address bar, type academy.kiddom.co to access your Kiddom admin portal. Press enter to visit this page. This is where you can roster staff and view school-wide data.
Rostering Students that do not have email accounts
Step 1:
Drag and drop your CSV file with student names – (Note: Here is a template for you to use. Notice that you do not need to provide full names, you can add the names however you like). You can drag and drop or browse your computer to add the appropriate CSV file.
Step 3:
Now click the blue down arrow. This will force a download of an excel spreadsheet with student names, usernames, and passwords. You can distribute this information to students as you see fit!
We Rostered! Now what?
We feel that schools should have the option to control how users are accessing their accounts. In order to accommodate the various technology setups that district administrators facilitate, here is a breakdown of how teachers and students can access Kiddom once rostered. Please use the route that makes the most sense for your end-users.
1. How can teachers access their accounts?
- Option 1: Google SSO: If your teachers have School Issued Google Accounts, You can direct them to log in using the “Sign in with Google” Button (Google SSO). Here is a guide you can share with teachers to explain the login process.
- Option 2: Log in with an email and a password on Kiddom: When you upload teacher accounts and send the email invite to join, teachers can register their account and create their password to log in moving forward. Here is a guide to share with teachers to explain this login process
2. How can students access their accounts?
Students will need a class code provided by their teacher to join Kiddom for the first time. Use this Student Onboarding Slide Deck to get your students onto Kiddom. This slide deck contains all the information needed to get students onto Kiddom, along with helpful videos and screenshots that will teach them how to use the platform.
- Option 1: Student Email Uploads: students will use their email as their login name on app.kiddom.co
- Option 2: Students without School Issued Emails: if you generated usernames and passwords for your students, they will log in by using that information. You will have to provide this information to your students.
Admin Account Overview
As an admin you have the ability to act as a teacher, peek into all of your teachers’ classes, and use reports to track student progress. Learn how you can use Kiddom to help your teachers and students!
Understanding the Admin’s Dual Role
As an administrator, you can act as both a teacher and an admin using Kiddom. You have all of the same functions that your teachers have and more! If you ever need to sub for a class or teach and extra class period, you can, using Kiddom’s dual functionality for administrators.
Webinars
Join us for a live training webinar as you prepare for the new school year, or view one of our recorded training videos to get started on your own time.
How to Use Open Up Resources 6-8 Math Curriculum in Kiddom
What's New in Kiddom? (November 2021)
Sign up for our newsletter
Stay up to date on free curriculum, teaching resources, feature updates and more!
Sign up for our newsletter
Stay up to date on free curriculum, teaching resources, feature updates and more!